Transfer Files using Android 10 USB to PC Plug the phone's USB charging cable into your PC or laptop, and then go to 'Settings.' Tap on 'Connected devices, even though it shows Bluetooth. Manually Transfer Photos from Android Phone to PC; Transfer Photos from Android Phone to PC Using Photos App; The first method makes you feel more in control, while the second method automates the transfer process and even organizes the Photos based on the year and month, the photos were taken. Way 1: How to Transfer Photos from Huawei to PC with MobiKin Assistant for Android (Awesome) Before getting into the topic, let's have an episode. Like many friends around me, when I first used Huawei, I didn't know how to connect Huawei phone to laptop or desktop.
Transferring or copying Photos from Android Phone or Tablet to Windows computer is easy. You will find below two different and easy methods to transfer Photos from Android Phone to Computer.
Transfer Photos from Android Phone to Computer
With the storage space on your smartphone being limited, you will eventually be required to free up storage space on your mobile device by transferring photos to a Cloud storage service or by downloading them to your computer.
While there are different ways to transfer Photos from Android to Windows computer, we are providing below the steps to transfer Photos from Android Phone to Windows computer using the following methods.
- Manually Transfer Photos from Android Phone to PC
- Transfer Photos from Android Phone to PC Using Photos App
The first method makes you feel more in control, while the second method automates the transfer process and even organizes the Photos based on the year and month, the photos were taken.
1. Manually Transfer Photos From Android Phone to Computer
An easy way to transfer Photos from Android Phone to computer is to just copy the Photos from the storage location on Android Phone to a Folder on your Windows computer.
1. Plug your Android Phone into the USB Port of your computer
2. Unlock your Phone, open Notifications and tap on USB charging this device. Online casino games where you can win real money.
3. Tap on Transfer Files or Transfer Photos (PTP) option.
4. Next, open File Explorer on your Windows 10 computer (right-click on Start button).
5. In File Explorer window, expand This PC section and click on your Android Phone.
6. Next, click on DCIM Folder and then click on the Camera Folder.
7. Select the Photos that you want to transfer by clicking on them. To select multiple photos, hold down the Ctrl Key and click on the photos that would like to transfer.
8. After selecting photos, right-click and select the Copy option in the contextual menu (See above image).
9. Next, paste the Photos to a Folder on your Windows computer by right-clicking within the folder and selecting Paste in the contextual menu.
Note: You can also use Ctrl + V shortcut to paste photos into the Folder.
Depending on the number of images, it can take anywhere from a few seconds to a few minutes to transfer Photos from Android Phone to PC.
2. Transfer Photos From Android Phone to Computer Using Microsoft Photos
Microsoft Photos App makes it really easy to transfer photos from Android Phone to PC. Microsoft Photos App should be already available on your Windows 10 PC, if not, you can download this free App from the Microsoft Store.
1. Plug your Android Phone into the USB Port of Windows Computer.
Online casino with no deposit bonus. 2. Start Microsoft Photos App on your Windows 10 computer.
3. Next, click on the Import icon and then click on From a USB device option.
4. The Photos App will start scanning for Photos in your Android Phone and list them for you. This process can take a while, depending on the number of Photos in your Android Phone.
5. Once the Photos are listed, select the Photos that you want to transfer and click on Import Selected Hp 8720 won t scan to computer. button.
As you can see in the above image, clicking on Select All link will select all the Photos for transfer from Android Phone to PC.
Once you click on Import selected, Microsoft Photos App will start the process of Transferring Photos from your Android Phone or tablet to your computer.
The Photos App automatically creates new Folders to store transferred Photos. The Folders will be created within the Pictures Folder and named according to Year and Month in which the Photos were taken.

If you have stored your photos on a portable Android phone or tablet, you can view them anywhere and anytime. However, since the storage memory is limited, and your Android device could be lost or broken, it is safer to transfer important photos from Android to computer to make a backup.
There are multiple methods to transfer pictures from Android to PC, whether by USB connection or Wi-Fi. Here are 4 easy ways to import pictures from Android phones& tablets to Windows PC.
Method 1: How to Transfer Photos from Android to PC Using USB
The most direct way to transfer photos from phone to computer is using a USB cable. Although you can import photos to Windows PC via a USB cable without any software, you should use a data transfer tool if you would like to simplify and speed up photos transfer between Android and PC.
FonePaw DoTrans can organize photos, videos, audio, and other data on your Android phone by categories and folders so that you can easily find the Android photos that you need and import to PC. With this tool, you don't need to go through the whole gallery or switch between the DCIM, picture folders to locate the photos to transfer to PC.
Divvy 1 5 2 unblocked. Moreover, DoTrans lets you directly transfer photos from Android to Android, from Android to iPhone or vice versa. It is a handy tool to handle Android data transfer in different situations. It supports Android devices including Samsung, Pixel, LG, HTC, Huawei and more.
Step 1: Download and run DoTrans on your PC. It's free to download.
Download
Step 2: Run the tool and connect your Android device to PC with a USB cable and follow the on-screen instruction to enable USB debugging, which allows the tool to read photos and other data on your device.
Step 3 Digital painting online. : DoTrans will display all your Android data by category. Select Photos, tick all photos you want to transfer to PC and click Export to PC.
Step 4: Select a folder on your computer to save the Android photos and click OK. The photos will be transferred from Android to the computer in no time.
You can preview, delete photos or create and manage photo albums of Android on PC via DoTrans.
Download Pictures Off My Phone
Method 2: How to Transfer Photos from Android to PC via File Explorer
You can also transfer pictures from Android to laptops via the old-school method - manually copy photos from Android phone on Windows File Explorer.
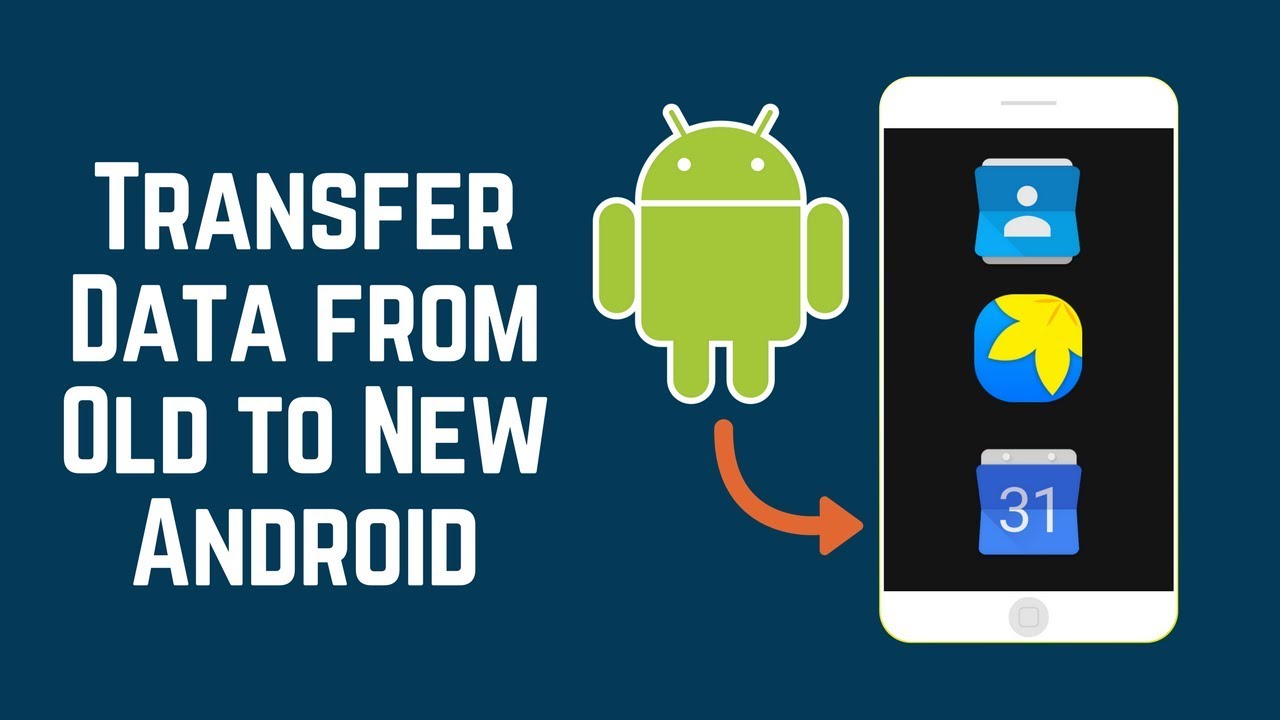
If you have stored your photos on a portable Android phone or tablet, you can view them anywhere and anytime. However, since the storage memory is limited, and your Android device could be lost or broken, it is safer to transfer important photos from Android to computer to make a backup.
There are multiple methods to transfer pictures from Android to PC, whether by USB connection or Wi-Fi. Here are 4 easy ways to import pictures from Android phones& tablets to Windows PC.
Method 1: How to Transfer Photos from Android to PC Using USB
The most direct way to transfer photos from phone to computer is using a USB cable. Although you can import photos to Windows PC via a USB cable without any software, you should use a data transfer tool if you would like to simplify and speed up photos transfer between Android and PC.
FonePaw DoTrans can organize photos, videos, audio, and other data on your Android phone by categories and folders so that you can easily find the Android photos that you need and import to PC. With this tool, you don't need to go through the whole gallery or switch between the DCIM, picture folders to locate the photos to transfer to PC.
Divvy 1 5 2 unblocked. Moreover, DoTrans lets you directly transfer photos from Android to Android, from Android to iPhone or vice versa. It is a handy tool to handle Android data transfer in different situations. It supports Android devices including Samsung, Pixel, LG, HTC, Huawei and more.
Step 1: Download and run DoTrans on your PC. It's free to download.
Download
Step 2: Run the tool and connect your Android device to PC with a USB cable and follow the on-screen instruction to enable USB debugging, which allows the tool to read photos and other data on your device.
Step 3 Digital painting online. : DoTrans will display all your Android data by category. Select Photos, tick all photos you want to transfer to PC and click Export to PC.
Step 4: Select a folder on your computer to save the Android photos and click OK. The photos will be transferred from Android to the computer in no time.
You can preview, delete photos or create and manage photo albums of Android on PC via DoTrans.
Download Pictures Off My Phone
Method 2: How to Transfer Photos from Android to PC via File Explorer
You can also transfer pictures from Android to laptops via the old-school method - manually copy photos from Android phone on Windows File Explorer.
Step 1: Connect your Samsung, Pixel, Moto or other Android phones to PC with a USB cable.
Step 2: Unlock your Android phone, navigate to the Notification Center and tap MTP/PTP/Transfer images/File Transfer as the USB option.
Step 3: When your mobile phone is successfully detected, open File Explorer and go to My Computer.
Step 4: Find a new drive that has the brand/name of your Android phone, for example, GT-I9300. Then enter Phone. There are multiple folders on the Android phone that could contain your photos.
DICM/Camera: the photos taken by the phone camera;
DICM/Screenshots: screenshots from the Android phone;
Pictures/Photos/Images: photos from other sources.
Step 5: Ctrl click multiple photos and copy or drag the photos to a folder on your Windows PC.
Method 3: How to Import Pictures from Android to PC via Microsoft Photos
Windows 10 Photos app can import photos/videos from Android devices or other USB drives. Just plug the Android phone into the computer, select the PTP/MTP USB option, and you'll have the option to import photos and videos to Windows PC. However, Microsoft Photos doesn't provide a preview of the Android photos and the photos are organized by year/month, so it is a little hard to find the needed photos. (Switch to DoTrans for a more effective way to transfer data)
Step 1: Use a USB cable to connect your Android phone to PC.
Step 2: Open Start menu and find Photos. Run the program.
Step 3: Click Import > From a USB device. The program will load photos and videos from your Android device.
Step 4: Select the all the needed photos and click Import Selected to import them to your Windows PC.
You can find the imported photos from Android on the Picture folder of your computer.
Uploading Pictures From Android To Laptop
Method 4: How to Transfer Photos from Android to PC Using Wi-Fi(No USB)
Sometimes, you may want to transfer photos from Android to a computer without USB cable because you don't have a cable on hand or others. There are many ways you can download photos from Android to PC via Wi-Fi. Microsoft once introduced a mobile app for Android & iOS devices to wirelessly transfer files between Android and PC under the same Wi-Fi network. However, this app called Photos Companion is not supported right now.
Despite Microsoft's abortive Photos Companion app, you can also send photos from Android to PC without USB by emails, cloud storage service such as Dropbox, Google Drive.
Method 5: How to Transfer Photos from Android to Mac
The above methods only work for transferring photos from Android to Windows PC. If you are using a Mac computer, you can transfer photos to Mac with the help of Android File Transfer. Also, if you have a Samsung device, there is Smart Switch, Samsung's official data management tool that can help you transfer files between Android and Mac.
All these methods are really simple, right? Choose whichever one that you want and start to export photos from Android to PC.
